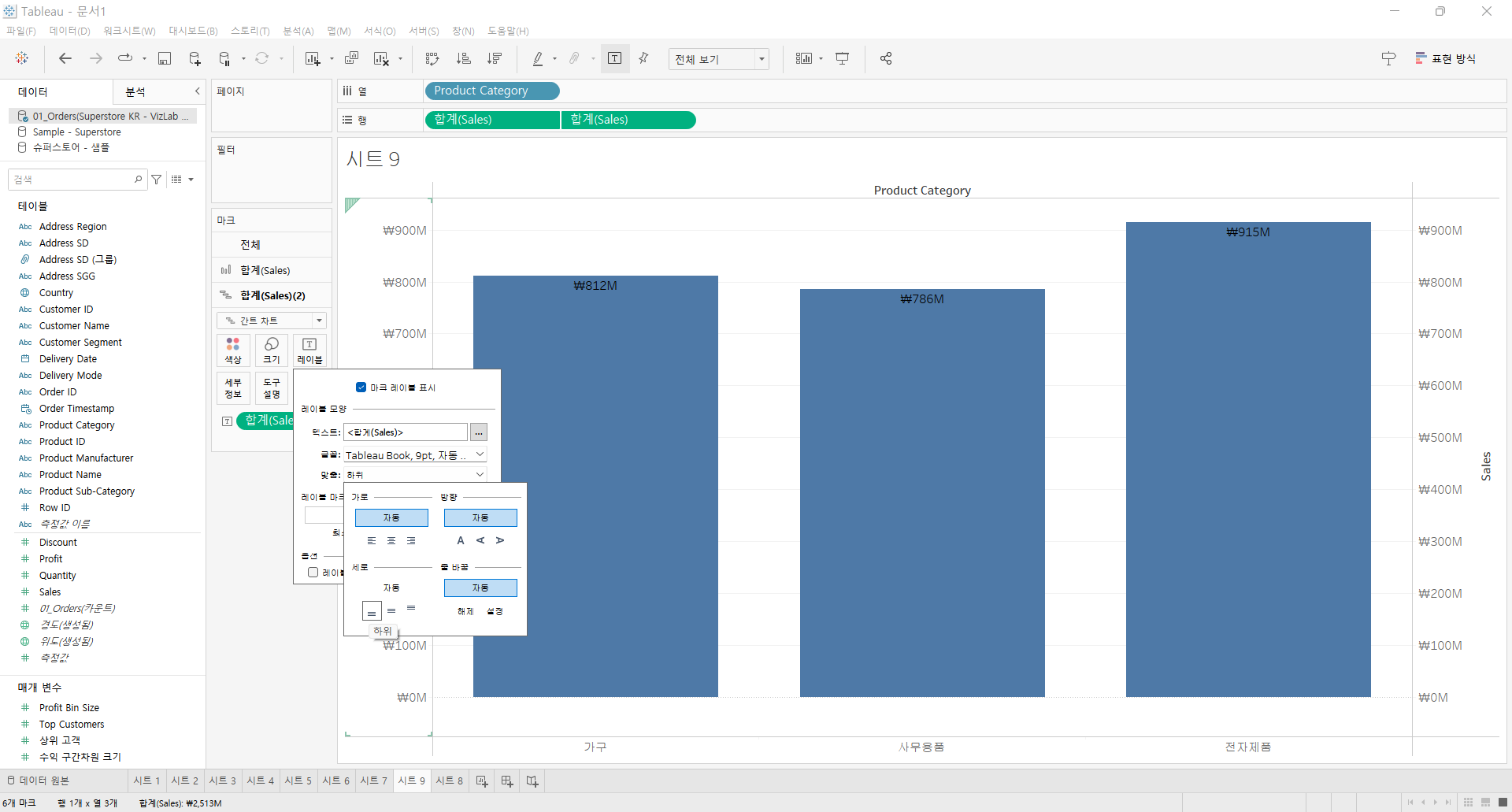각각 막대에 색상 적용하기
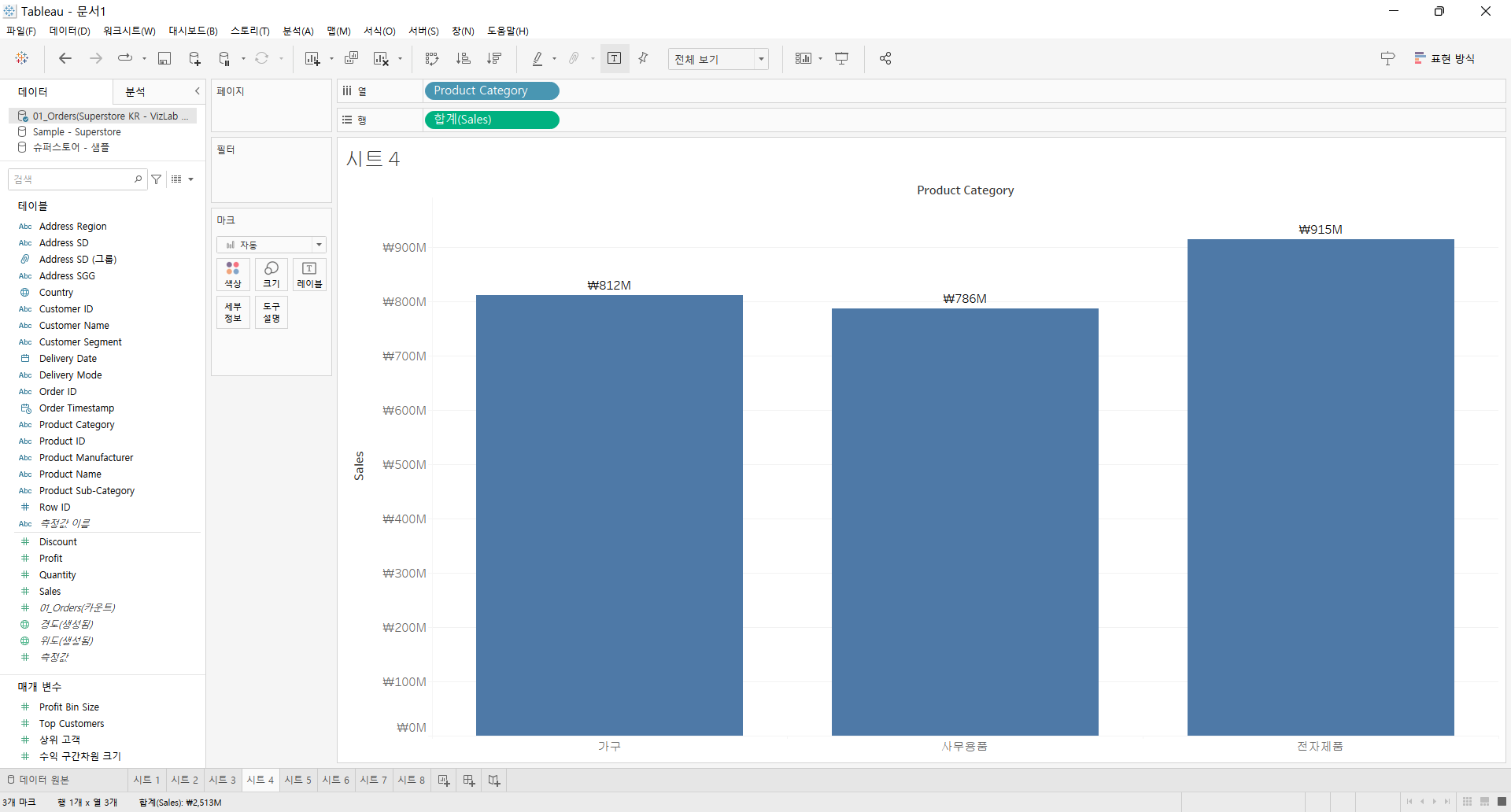
행에 Sales, 열에 Product Category 넣어준 결과
여기서 Product Category를 다시한번 마크의 색상으로 드래그 앤 드롭 하면 된다.
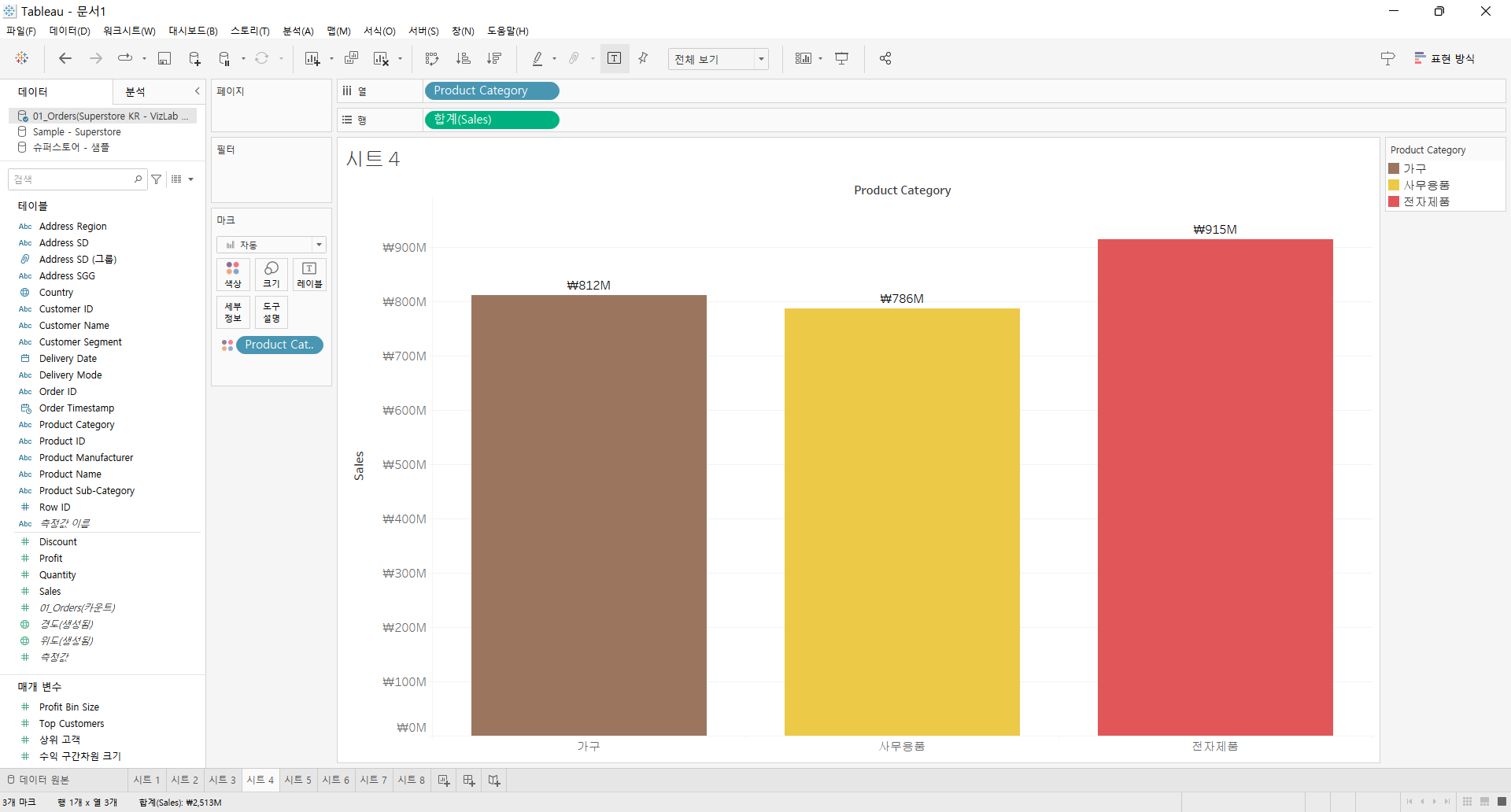
색상을 변경하고 싶으면 오른쪽 범례를 더블클릭하면
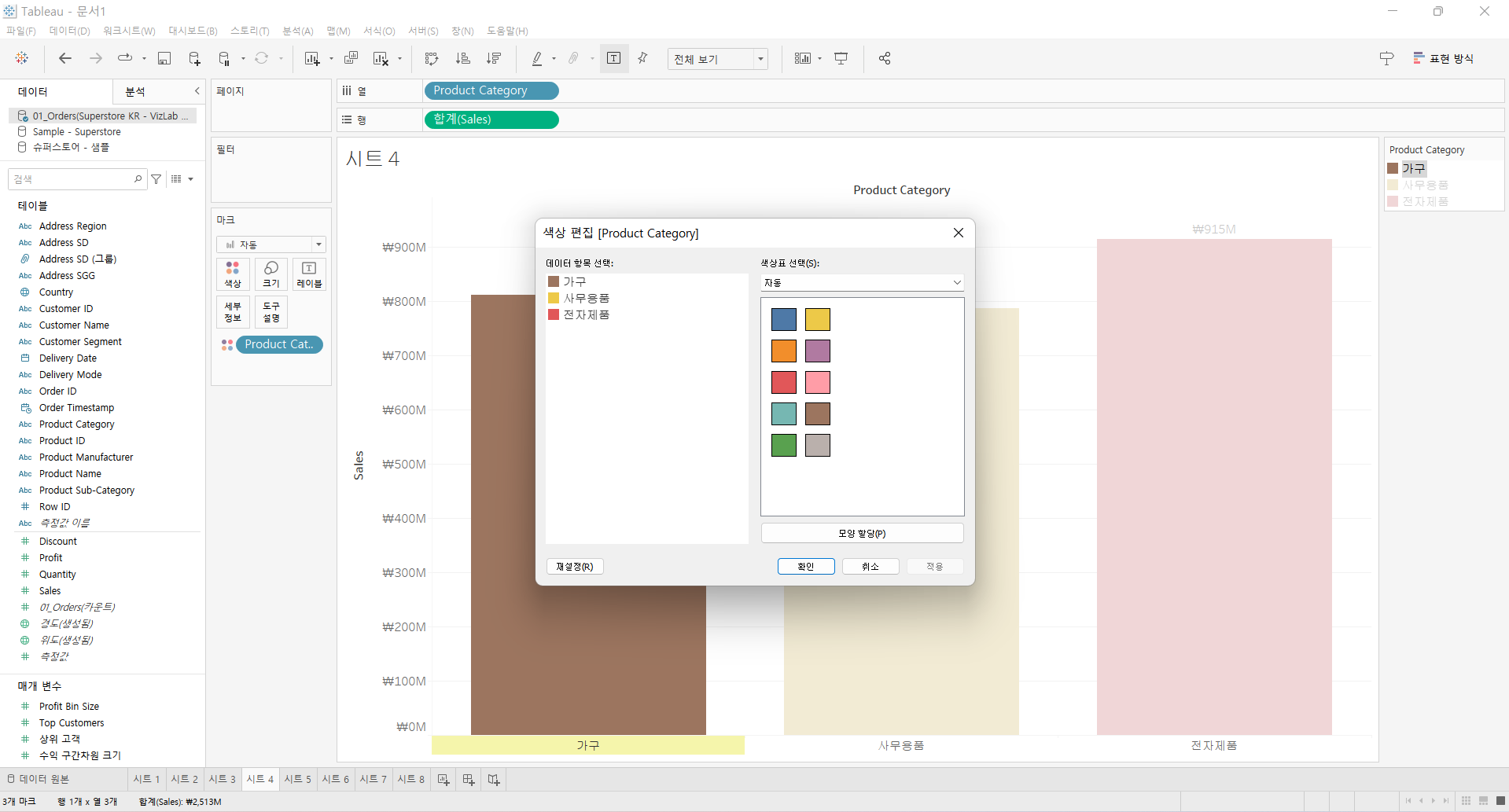
다음과 같은 색상 편집 창이 뜨는데 여기서 색상표를 선택해서 원하는 색으로 바꾸면 된다.
막대 그룹화하기
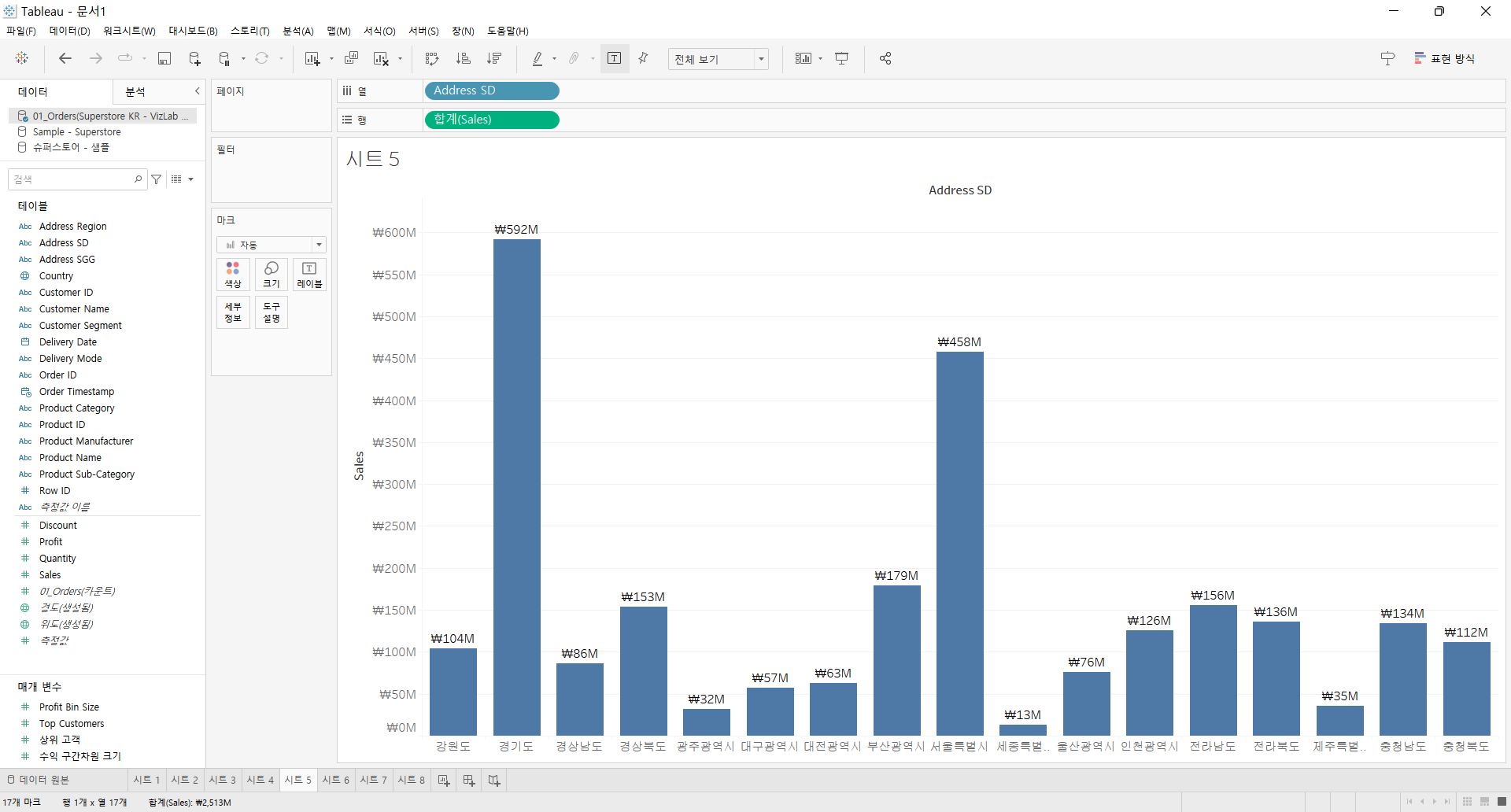
행을 Sales, 열을 주소(시도)로 했을 때 나오는 막대그래프이다.
이 막대그래프를 그룹화 하기 위해서는
Ctrl을 이용해 그룹화를 원하는 항목을 선택하고(Mac의 경우 Command키)
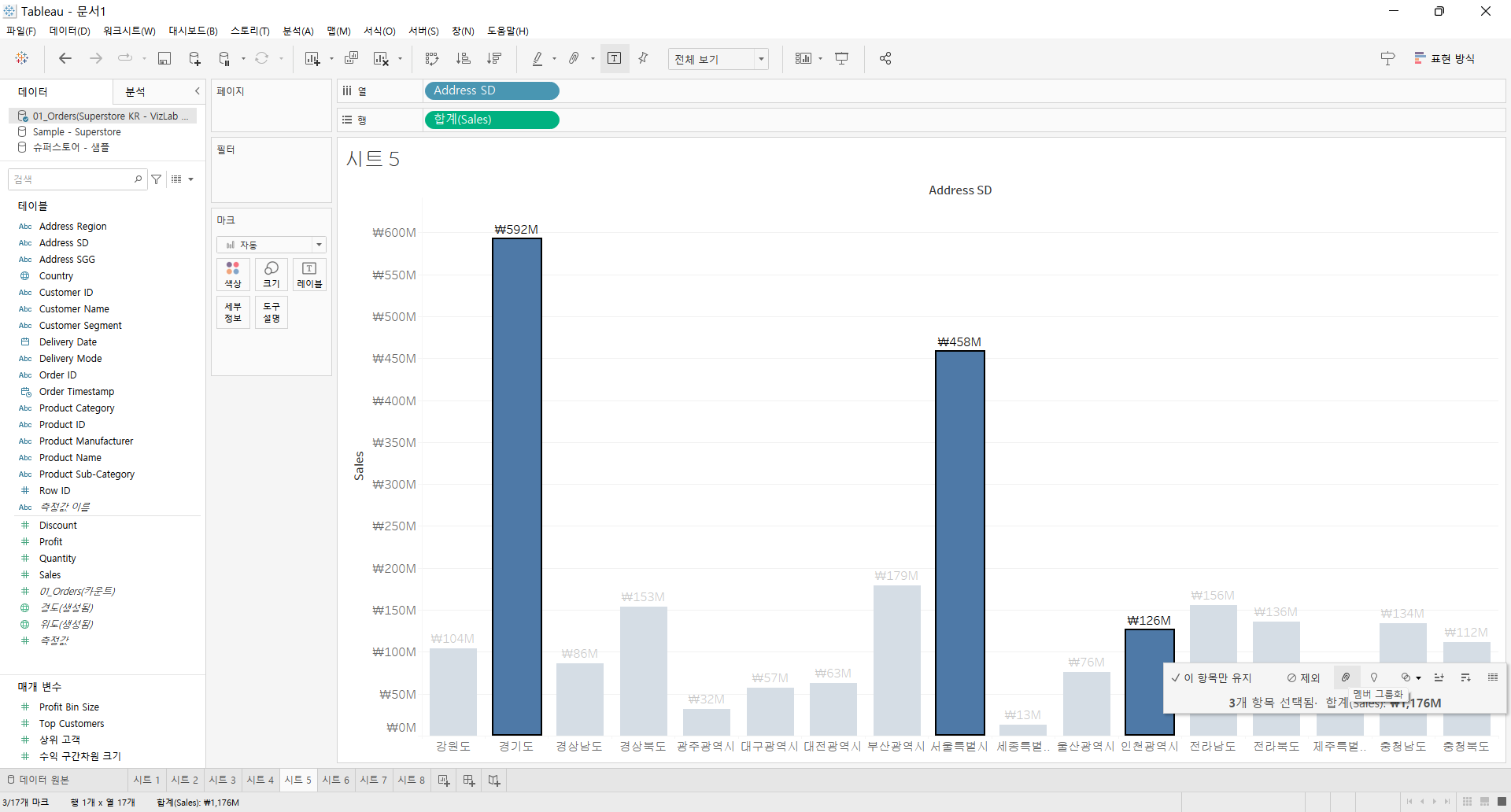
위 화면에 보이는 멤버 그룹화를 클릭하면 된다.
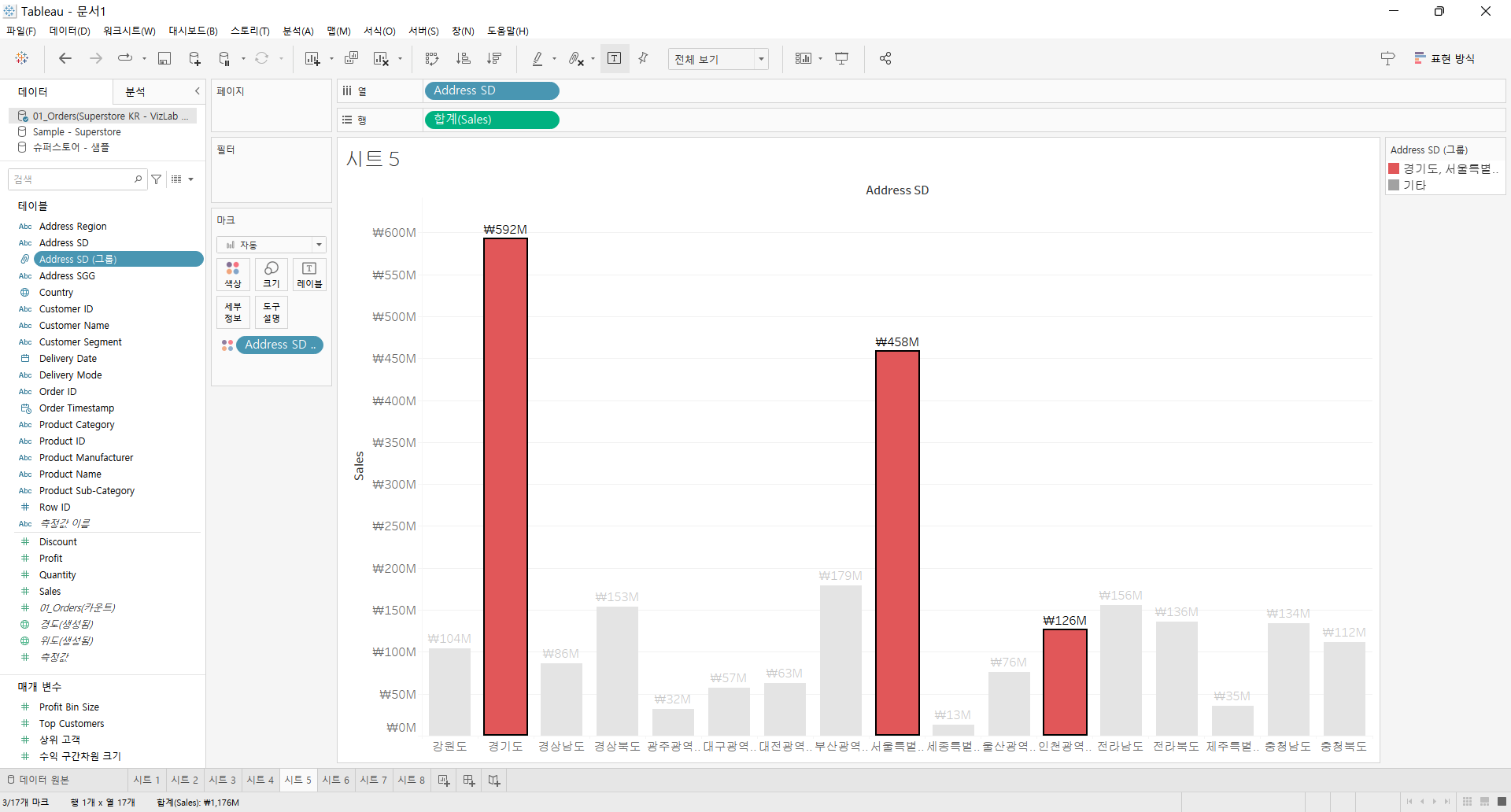
근데 내가 원하는 것은 이 3개의 그룹이 합해지는 것이기에 왜 이렇게 뜨나 찾아봤더니 열 부분을 Address SD (그룹)으로 바꾸면 되었다.
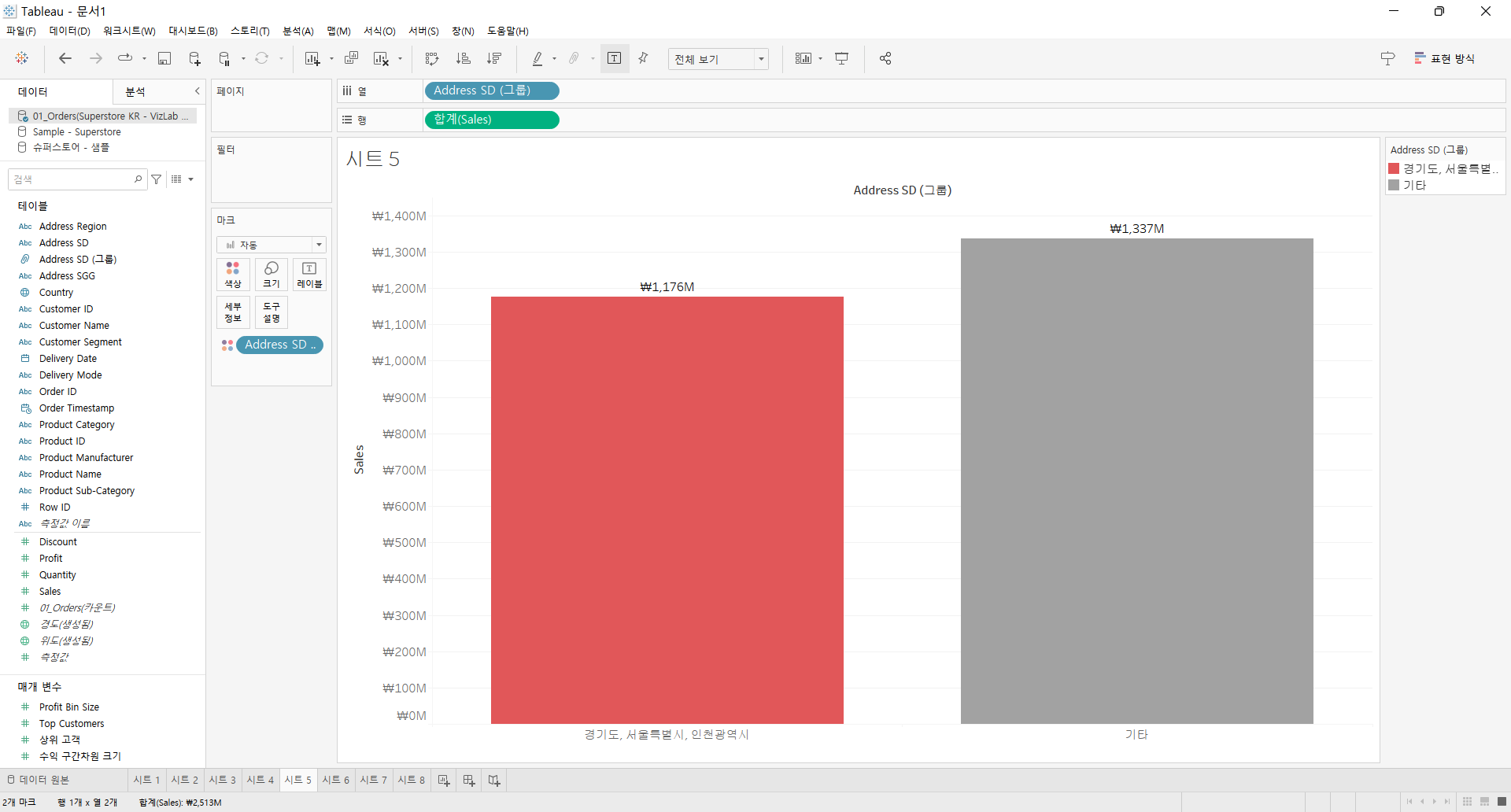
그럼 또 이렇게 뜨는데 나머지가 모두 기타로 묶여서 그런 것이었다.
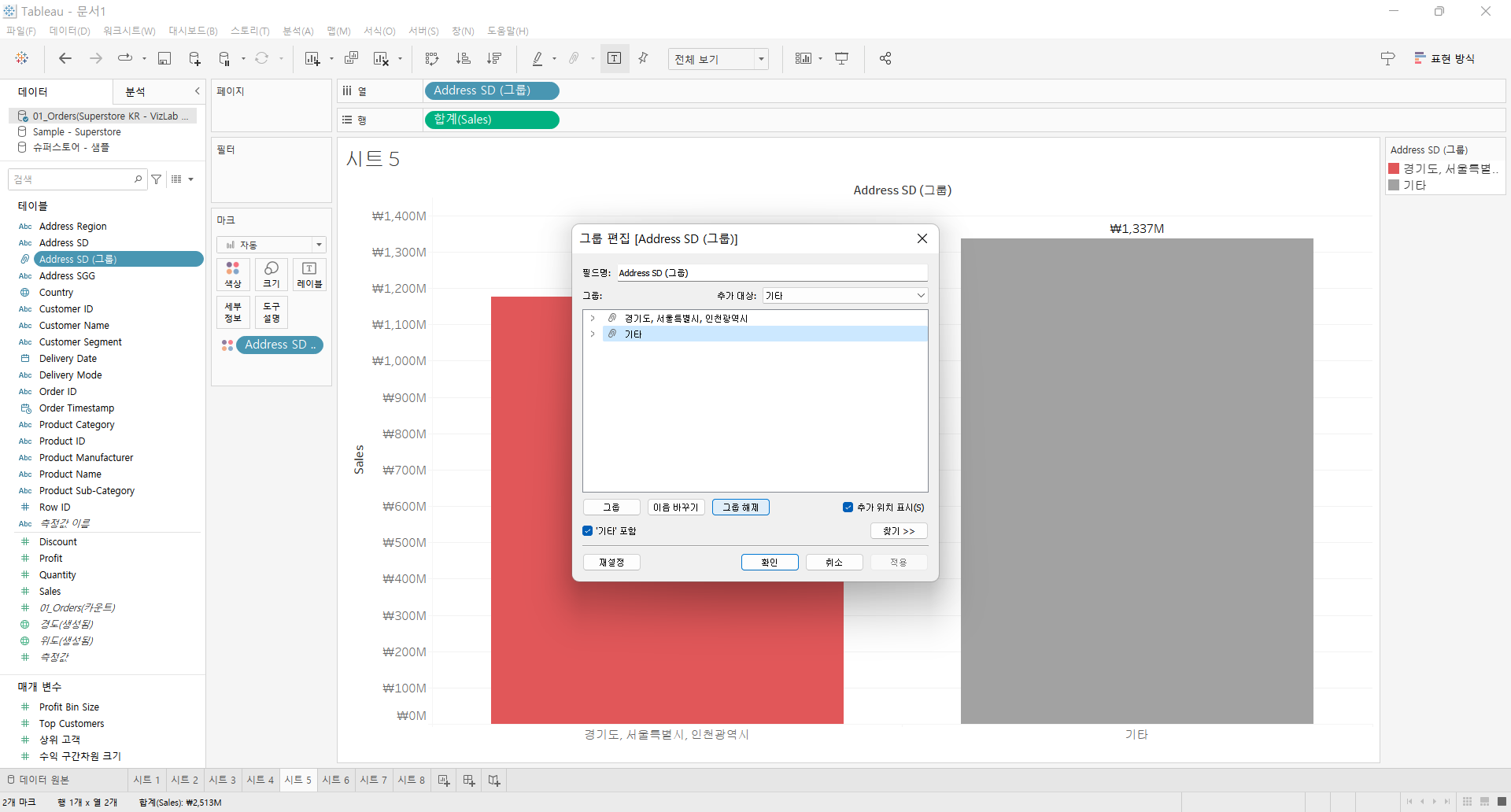
왼쪽 테이블의 Address SD (그룹) 을 우클릭해서 그룹 편집으로 들어가 기타 부분을 그룹 해제해주면 된다.

그리고 아래 명칭을 바꾸고 싶다면

위 사진에 보이는 별칭 편집으로 들어가 바꾸면 된다.
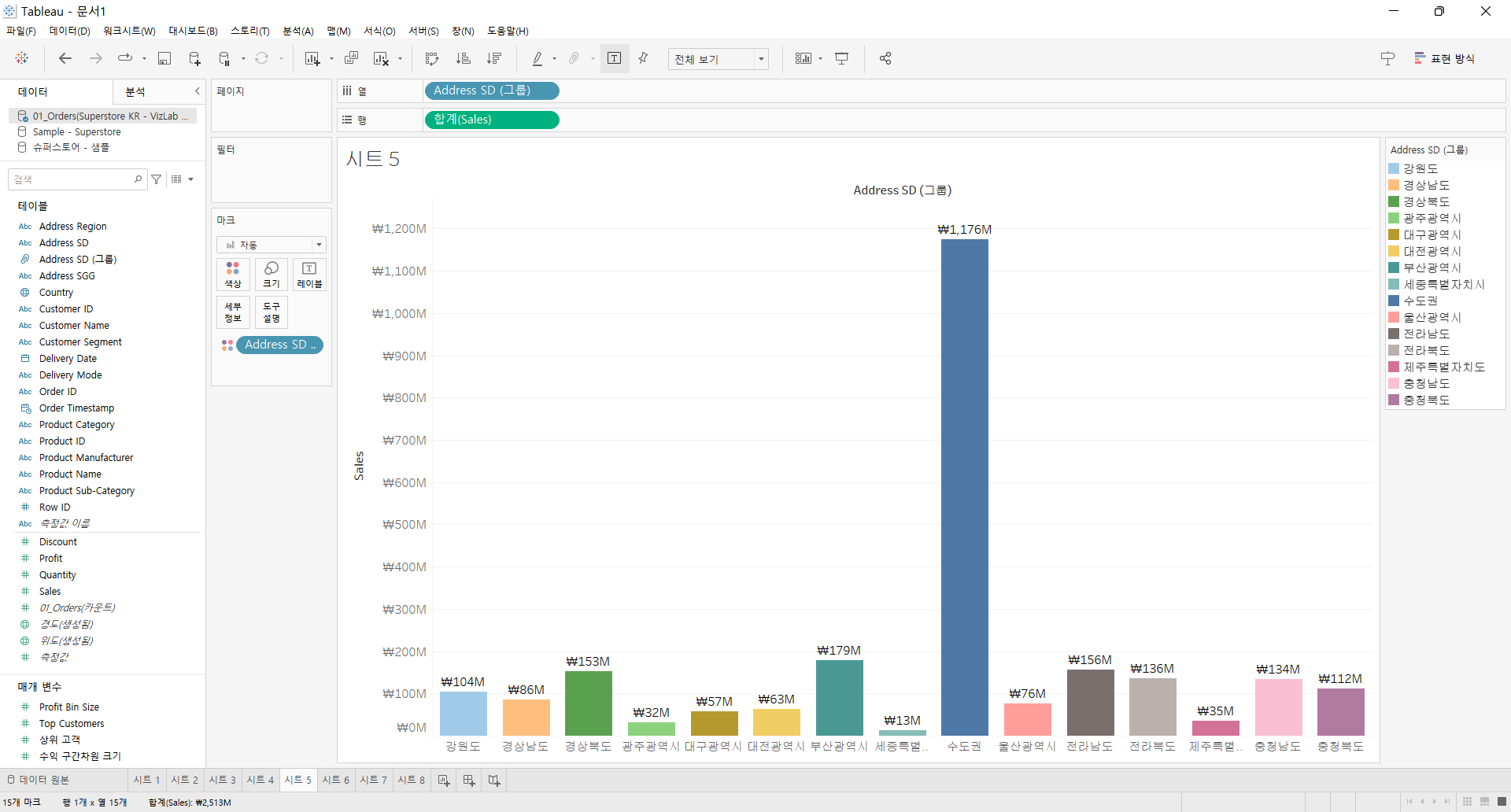
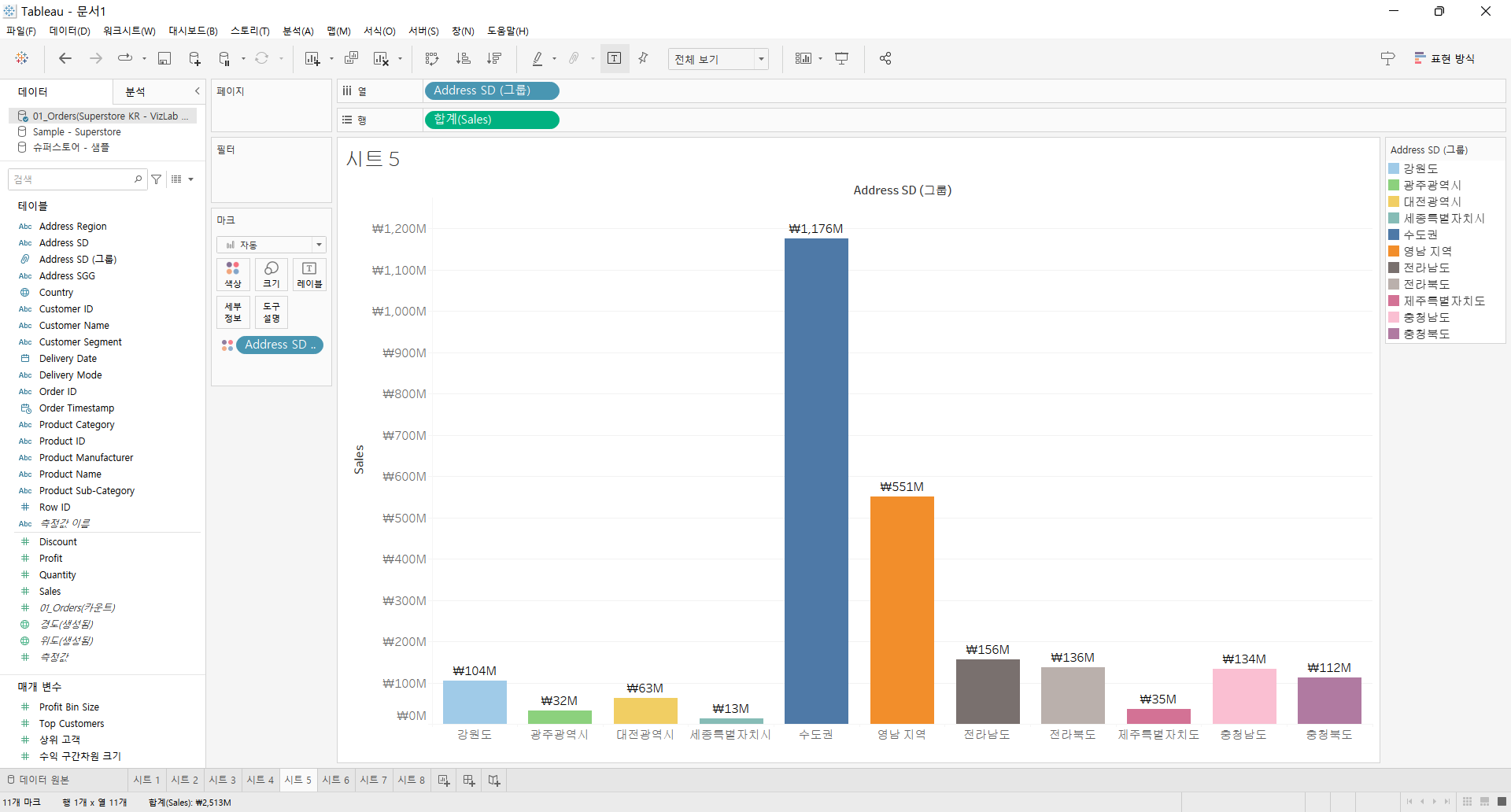
똑같은 방식으로 영남 지역을 묶어준 결과이다.
화폐 기호를 붙이고 싶을 때
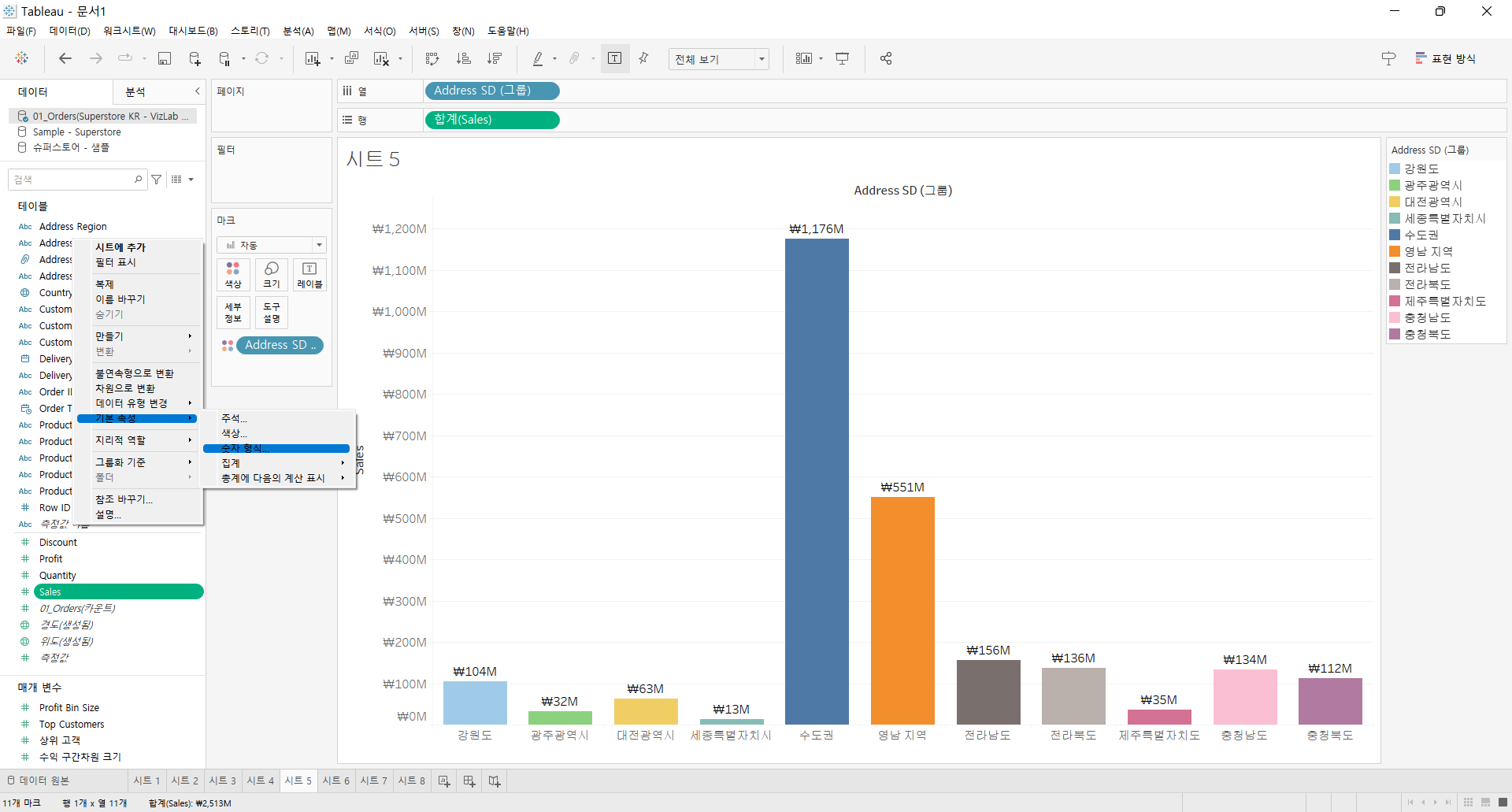
Sales 데이터 자체에 화폐 기호를 붙이고 싶을 때는 측정값에 있는 Sales에서 우클릭을 통해 기본속성>숫자 형식으로 들어가면 된다.
통화(표준)에서 원하는 화폐를 찾아 사용하거나 통화(사용자 지정)에서 원하는대로 지정할 수 있다.
이렇게 측정값 자체에 적용할 때의 장점은 다른 시트에도 모두 적용된다는 것이다.
해당 시트에만 적용하고 싶다면
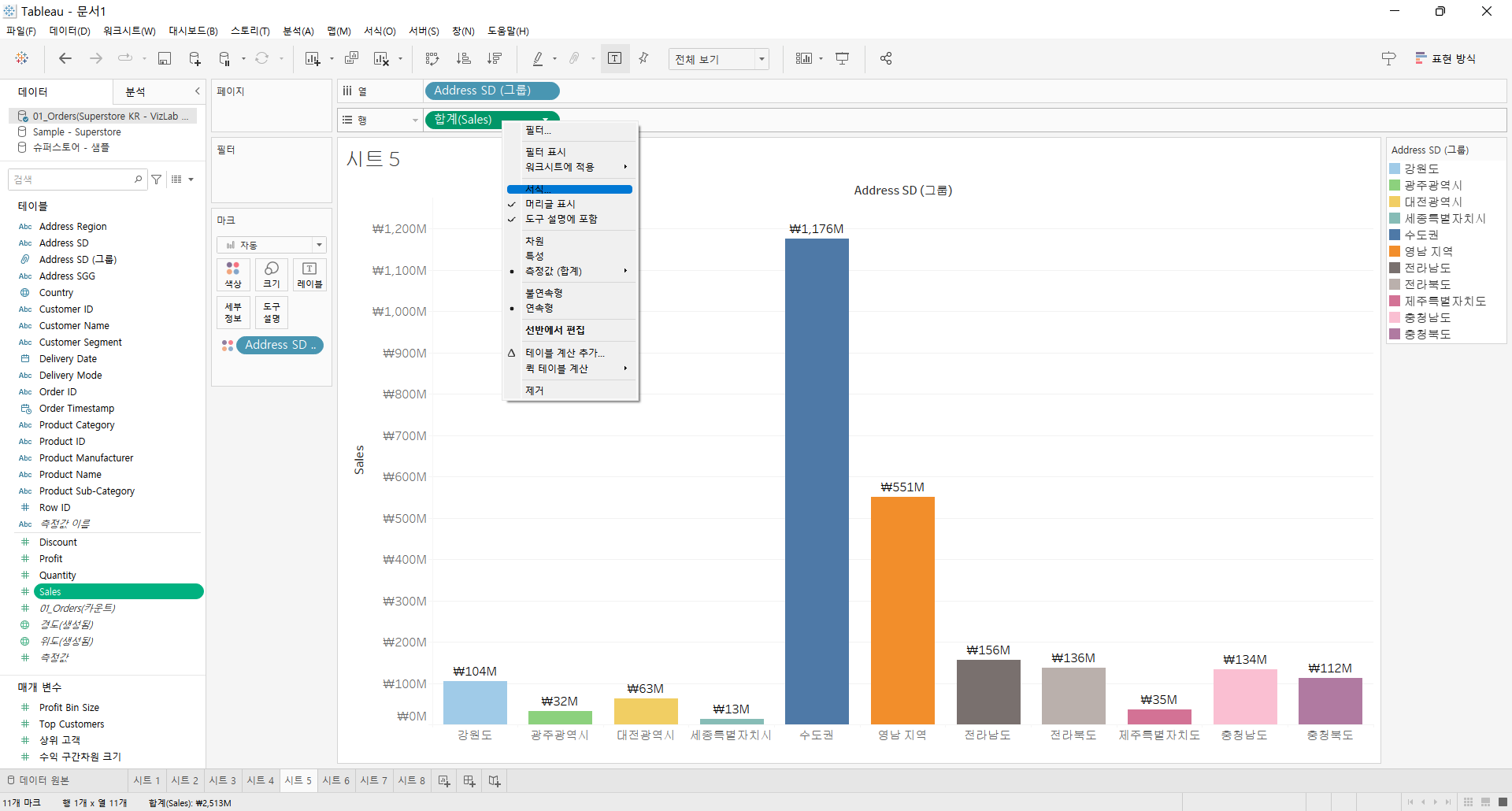
행에 올라와있는 데이터에서 우클릭을 통해 서식으로 들어간 뒤 패널>기본값>숫자로 들어간 뒤 통화에서 설정하면 된다.
상위 N개만 보여주고 싶을 때
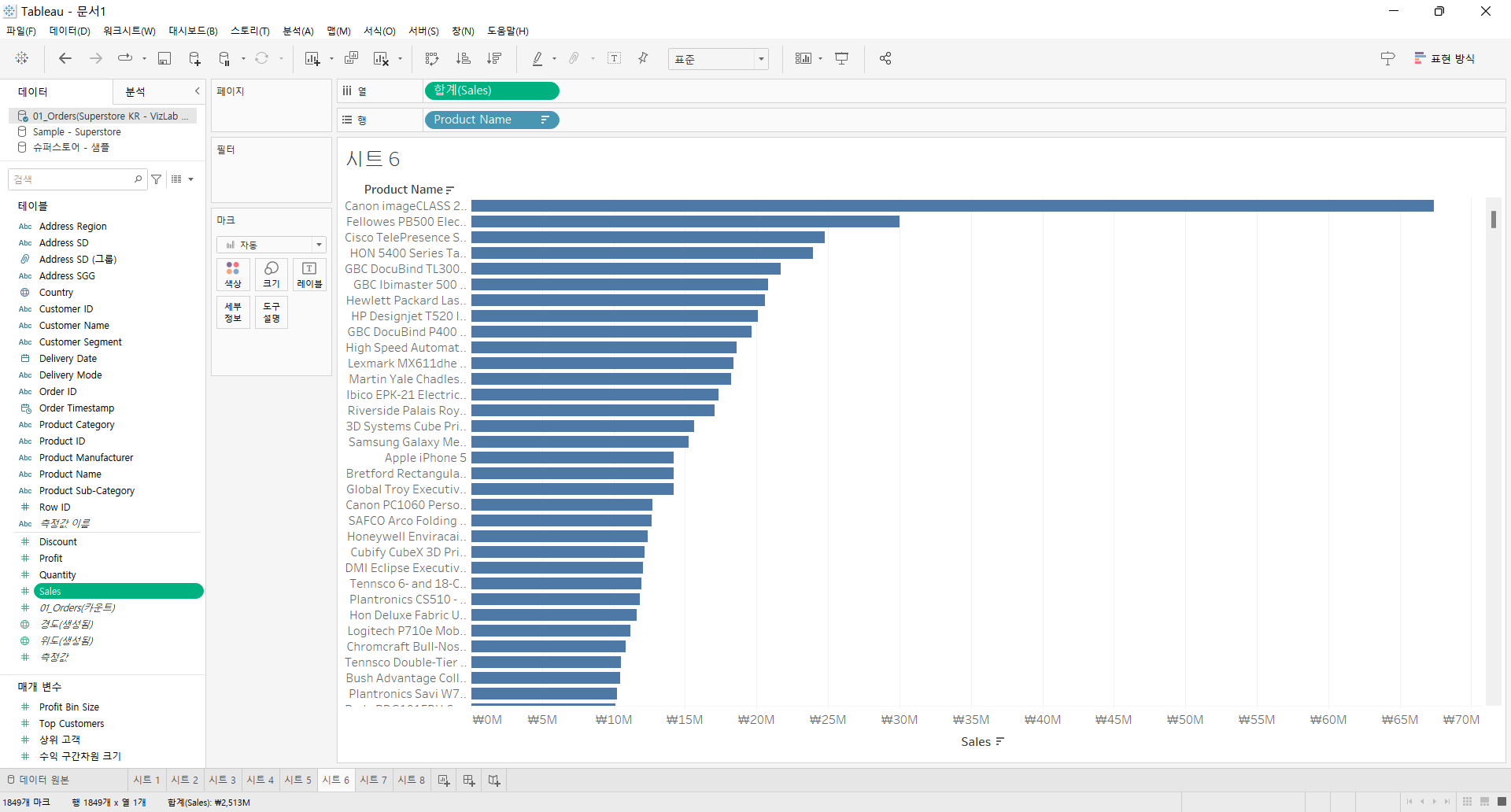
행을 Product Name으로 열을 Sales로 설정한 막대그래프이다.
이 그래프의 경우 행이 1849개로 매우 많은데 상위 N개만 보여주려고 한다.
그 방법은 왼쪽 테이블 아래에 있는 Product Name을 마크 위에 있는 필터에 드래그 앤 드롭을 한다.
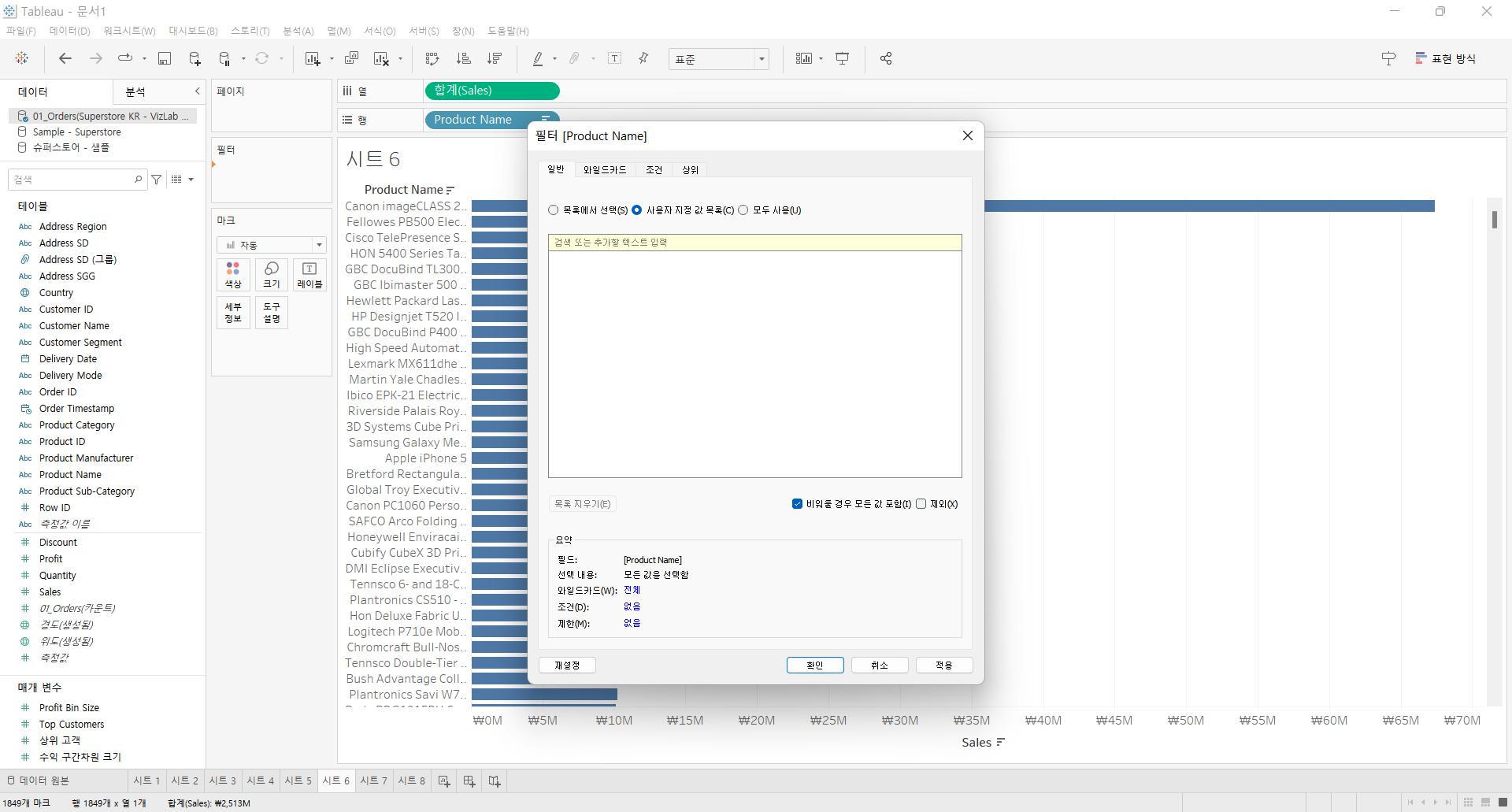
그럼 위와 같은 창이 나오는데 여기서 모두 사용을 클릭한 뒤 상위 탭으로 들어가
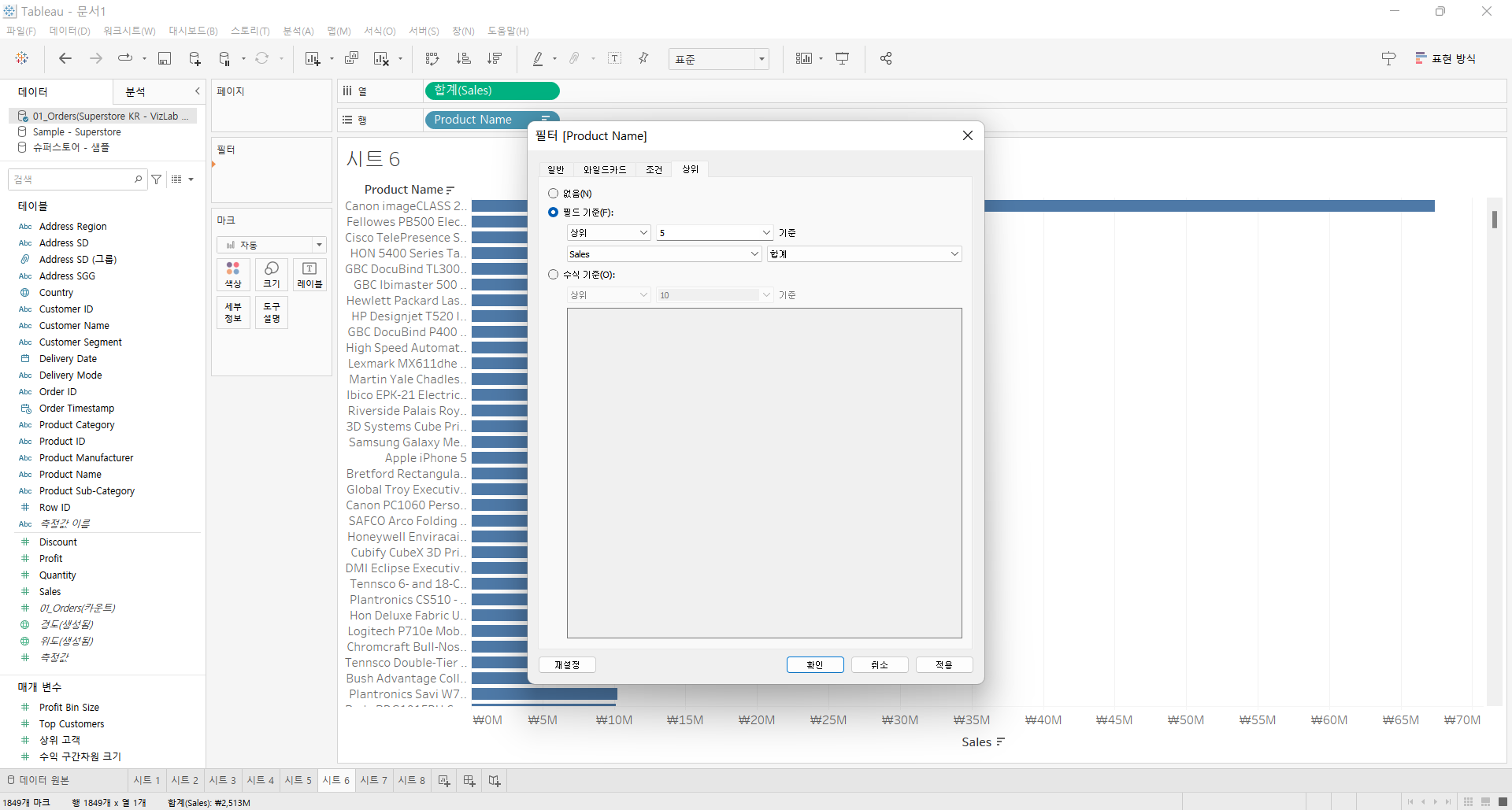
필드 기준에서 Sales의 합계가 상위 5개만 보여주도록 설정한다.
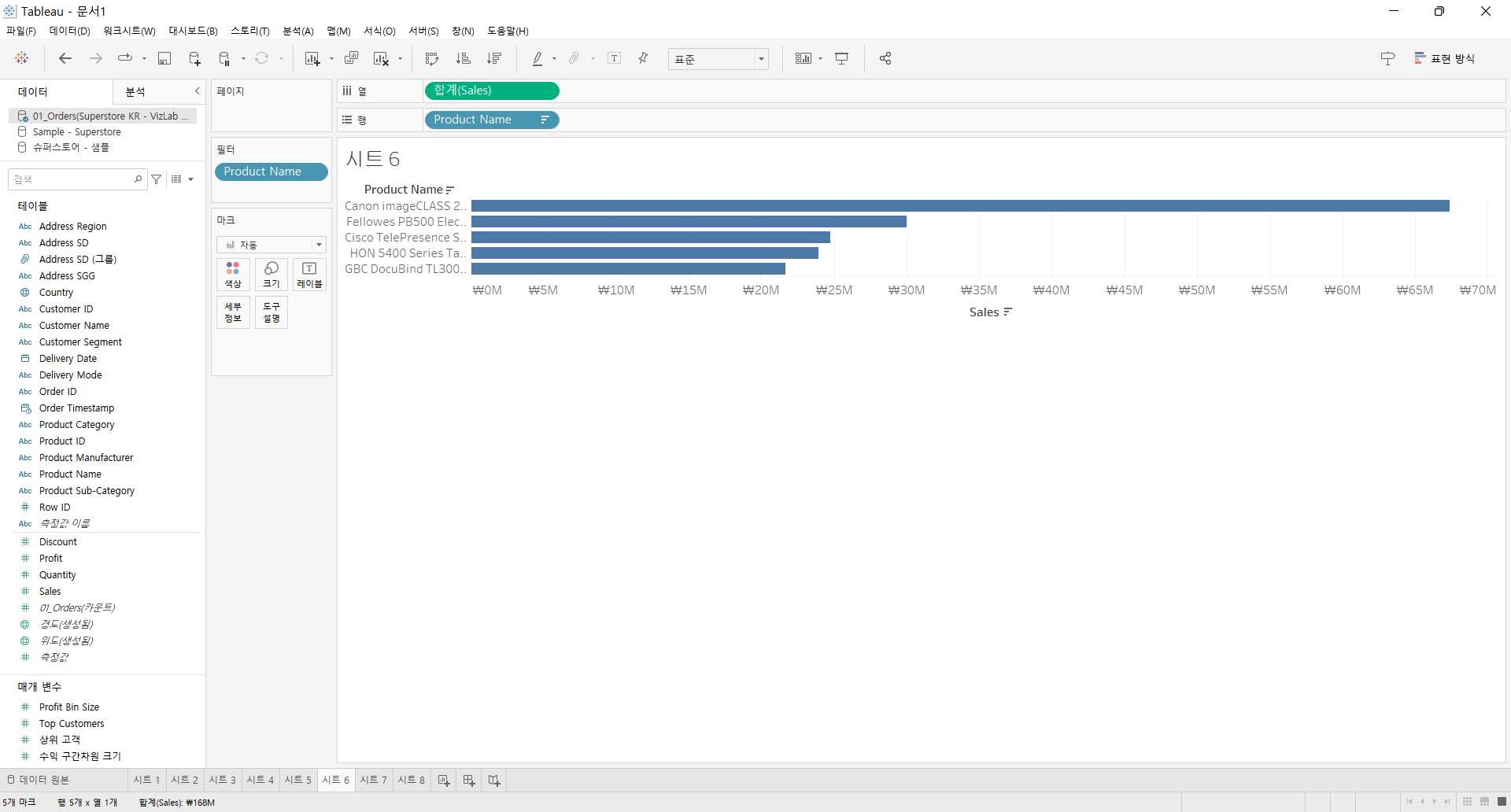
그럼 위와 같이 보여지는 것을 확인할 수 있다.
이렇게 설정하면 나중에 데이터베이스가 변경되더라도 변경된 데이터와 동기화되어 상위 N개를 계속 보여줄 수 있다.
레이블을 막대 안쪽 가장 높은 곳에 붙이고 싶을 때
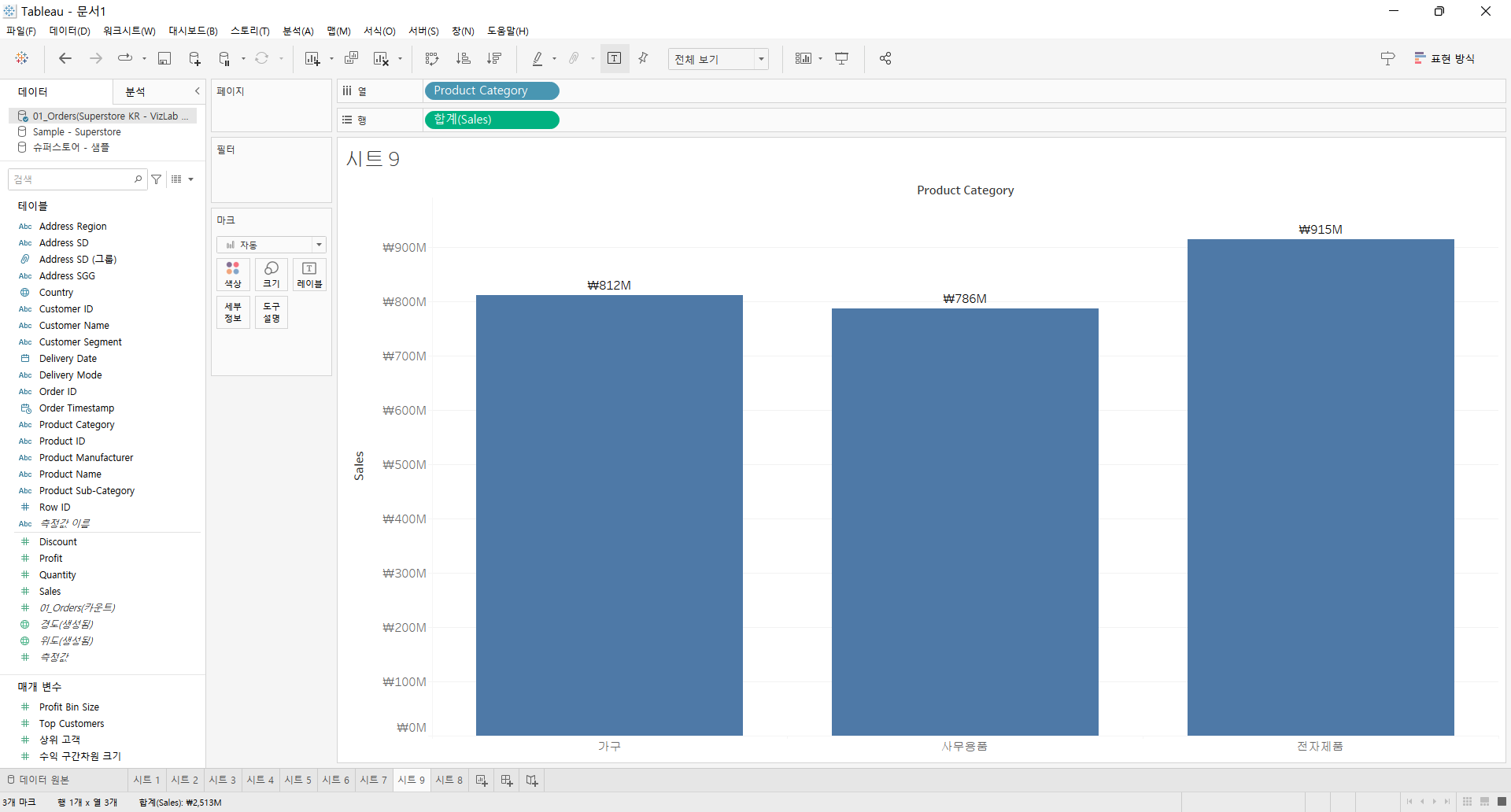
행을 Sales로 열을 Product Category로 설정하고 레이블을 설정한 막대그래프의 모습이다.
여기서 저 레이블을 막대 안쪽 가장 위에 위치하고 싶다.
그럴 땐 똑같은 Sales 데이터를 행에 위치시킨다.
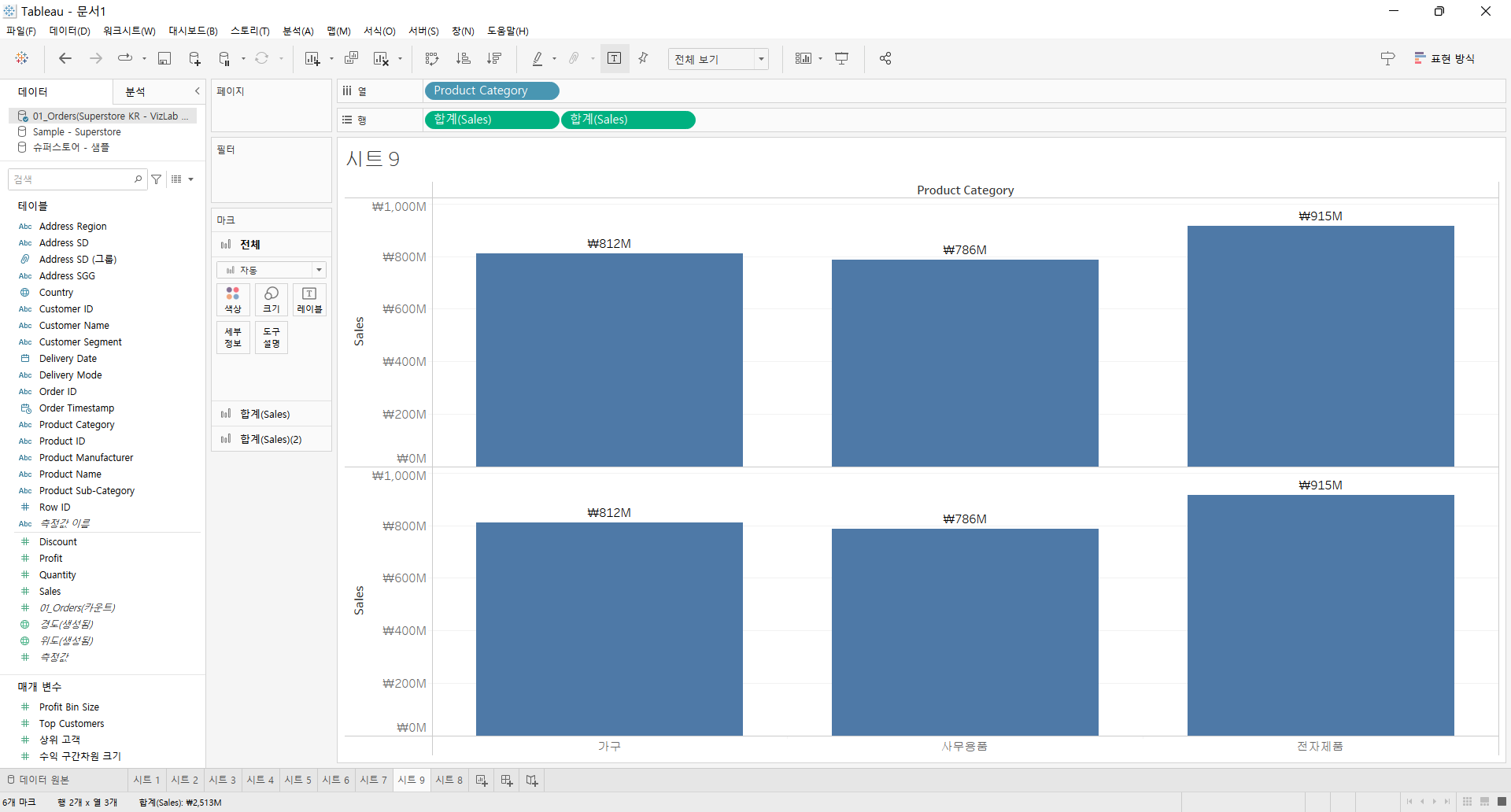
그 다음 합계(Sales)는 막대 차트로 합계(Sales)(2)의 차트는 간트 차트로 설정한다.
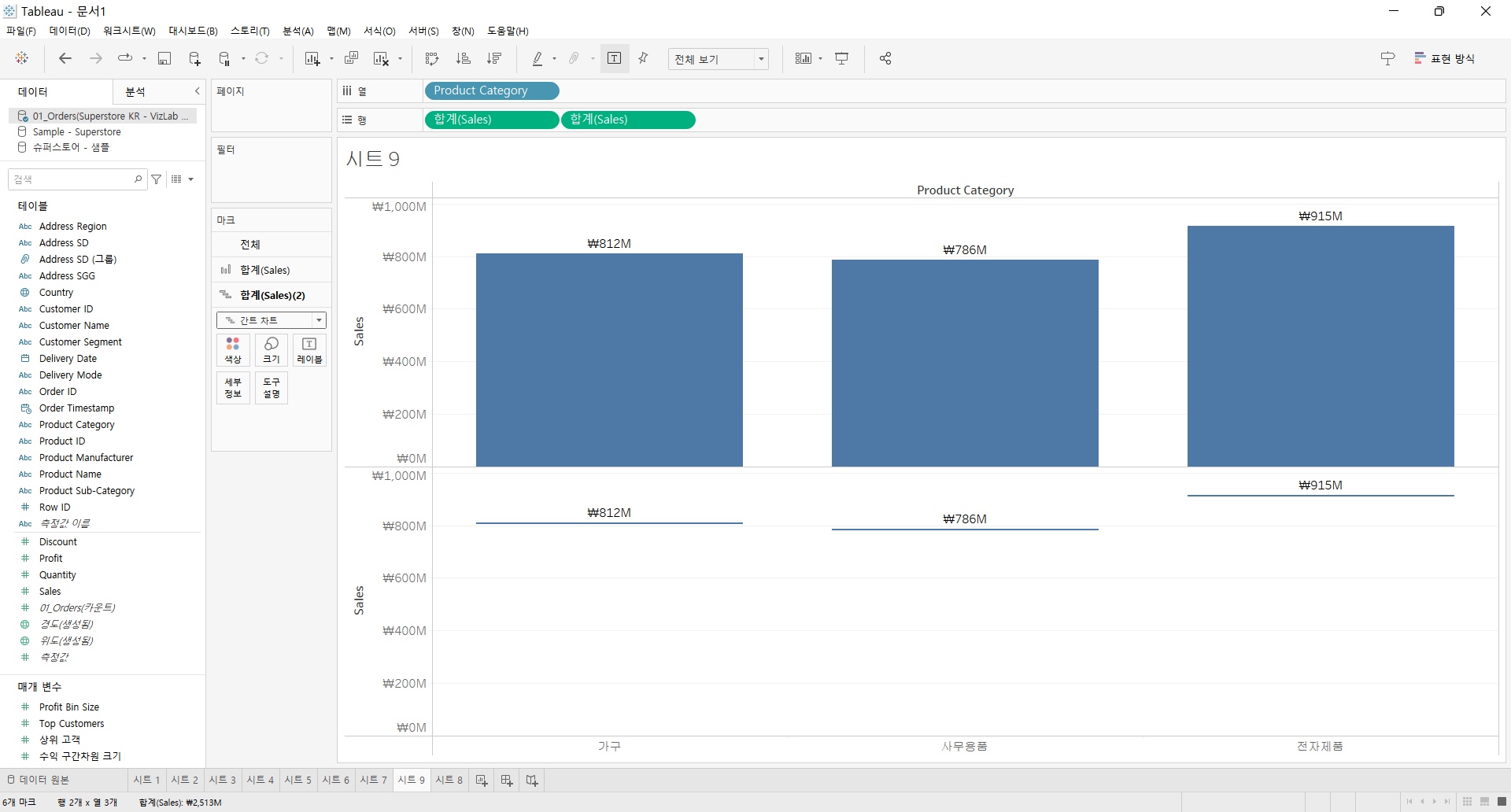
그리고 두번째 합계(Sales)를 우클릭하여 이중 축으로 설정한다.

그리고 2개의 축을 동일하게 맞춰주기 위해 오른쪽 축을 축 동기화 해준다.
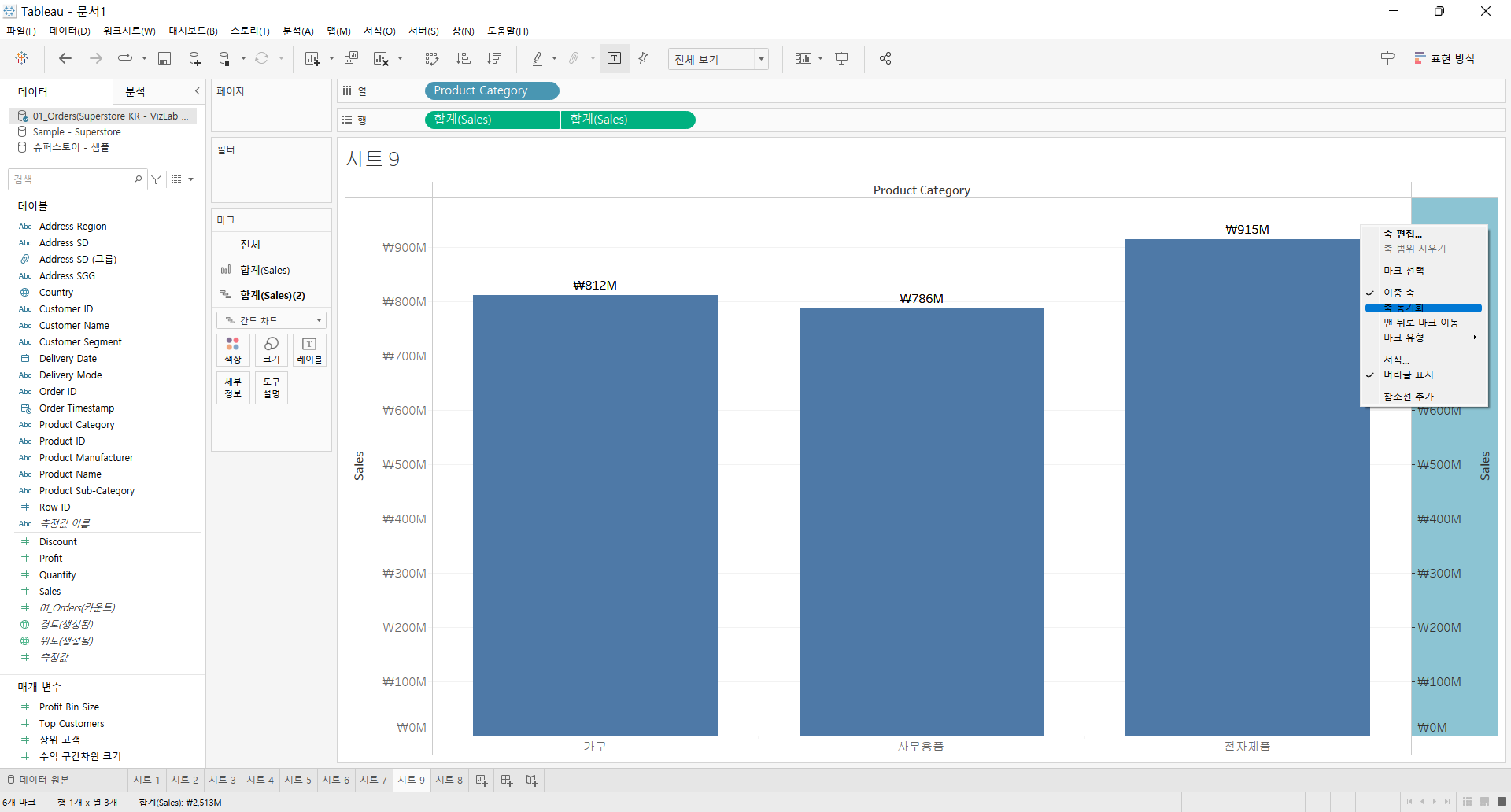
그 다음 측정값 Sales를 합계(Sales)(2)의 레이블로 드래그 앤 드롭한다.
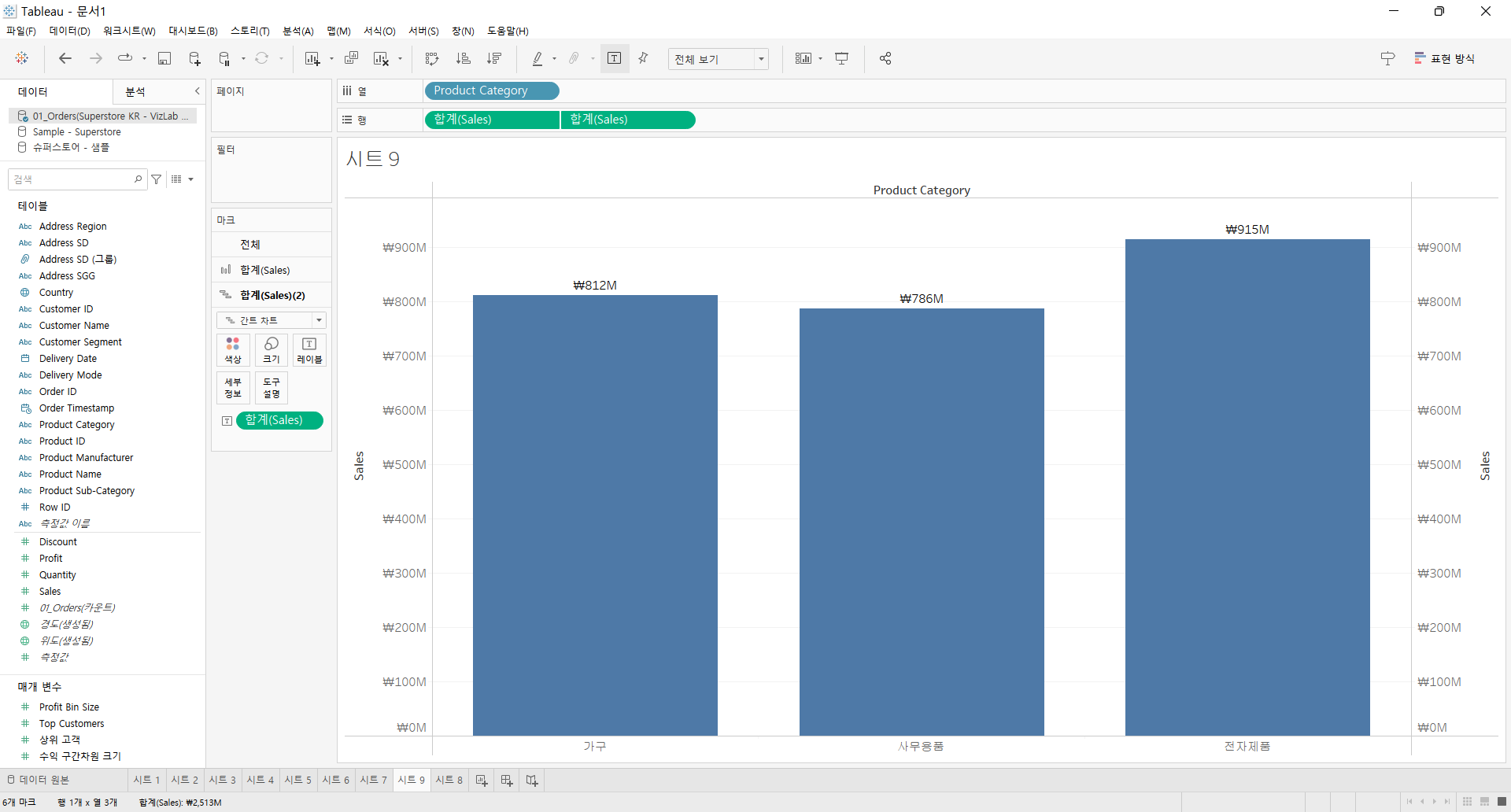
그 다음 레이블>맞춤>세로>하위를 클릭해 레이블 위치를 설정한다.